ADDING A NEW TRACK
There are several ways to add tracks:
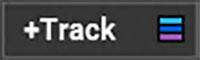
Click the +Track button at the top of the track list or click in an empty area of the track list (below existing tracks) to open the following menu:
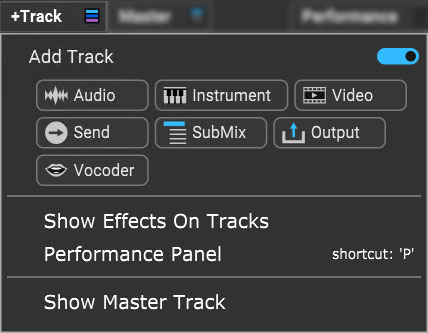
Menu Persist Switch
The blue horizontal slider at the top-right of the menu enables persistent menus. When enabled, the right-click menu stays open while multiple functions and options are selected; to close the right-click window, simply click anywhere outside of it.If the Menu Persist slider is disabled, the right-click window automatically closes when a single action or option is selected.
Add Track
Creates a new Audio, Instrument, Video, Send, SubMix, Output, or Vocoder track beneath the bottom-most track.

Show Effects On Tracks
Displays current track insert effects to the right of the track controls. Effects can easily be added by clicking the + sign.
Right-clicking the purple effect button opens the following submenu:
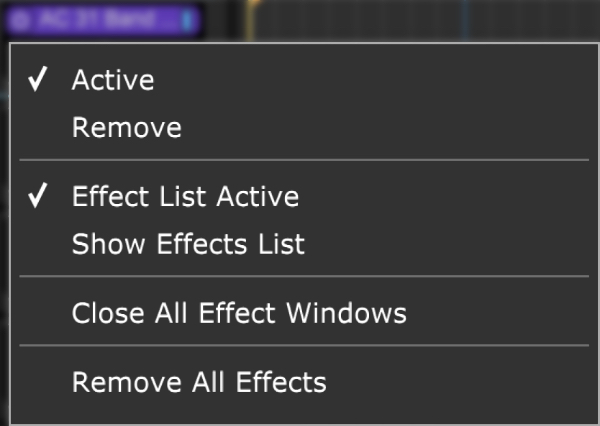
Purple Effect Button Submenu
Active-Click to enable or disable the effect
Remove-Click to delete the effect.
Effect List Is Active- Click to enable or disable all insert effects for the track.
Edit Effects List...- Opens the Effects List window, allowing for more extensive effects-related editing. For more info, please the Adding Effects sub-section in Using Effects.
Close All Effect Windows- Hides the UI's of all currently open effects windows.
Remove All Effects- Deletes all current effects for the track.
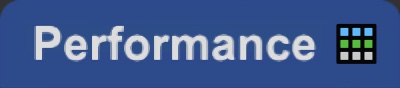
Performance Panel
Hides or displays the clip Performance Panel to the right of the track list. For more information, check out the Perfomance Panel section.
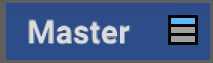
Show Master Track
Hides or displays the Master Track. For more information, please see the Master Track section below.
Tracks can also be added to the bottom of the track list by clicking Track>Add Track in the Main Window top menu, or inserted above the currently selected track by clicking Track>Insert Track in the Main Window top menu.