ADDING AN EFFECT TO AN AUDIO CLIP OR VIRTUAL INSTRUMENT TRACK
Mixcraft 10 includes a large suite of real-time audio effects that can be applied to audio clips or virtual instruments. These are usually referred to as “plug-ins.”
To add a plug-in effect, click on an Audio Track or Virtual Instrument track (if it’s an audio track, make sure it has associated audio clips in the grid). Now click the track’s fx button.
The fx button will turn blue to indicate that you’re in effects select mode and the dialog window opens:
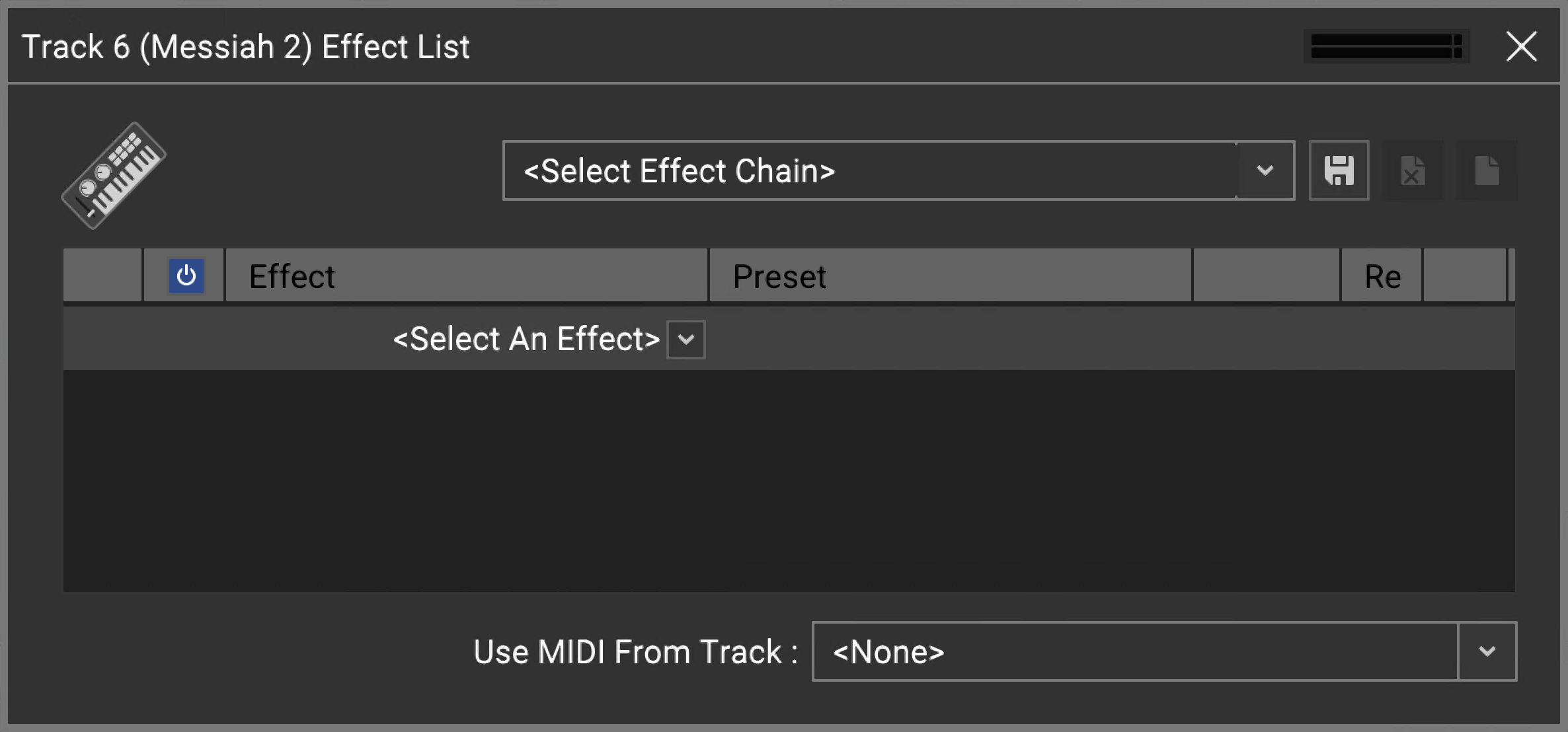
Click <Select An Effect>. A drop-down menu will display a whole gaggle of effects; choose one that sounds fun. For this example, we’ll choose TB Reverb. Once an effect is selected, the fx button turns purple.
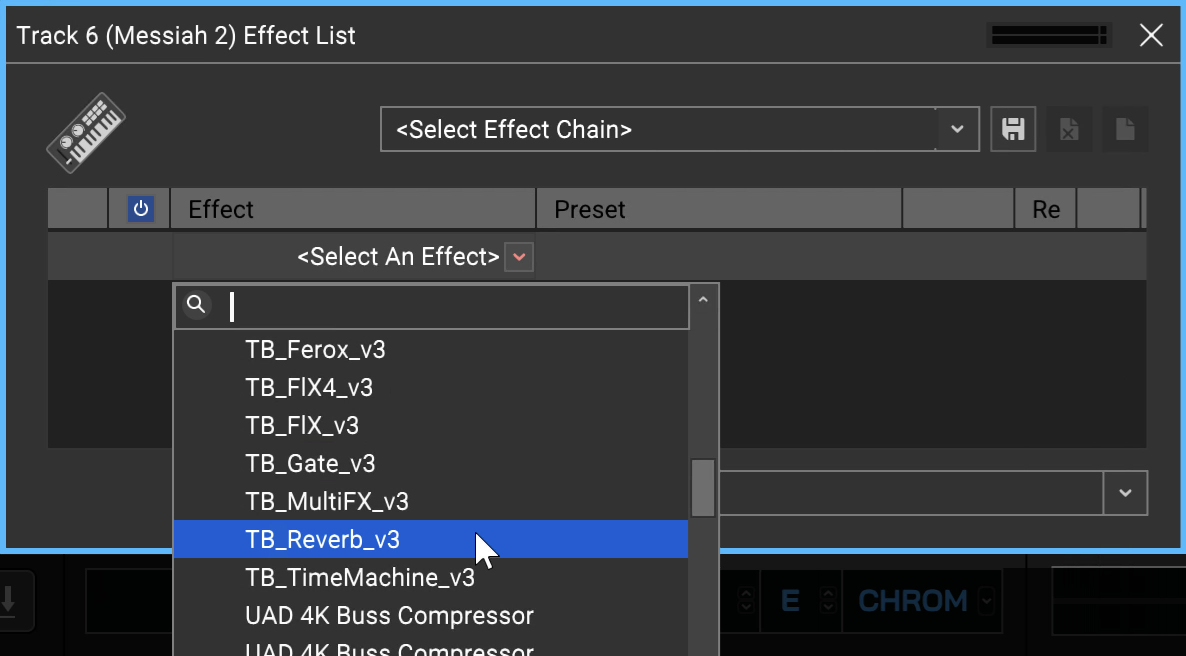
At this point, you could just click the X at the right of the menu bar and be off on your reverbin’ way, but most likely you’ll want to change the default settings. Mixcraft plug-ins include factory preset settings - to try out the factory preset settings, click on the downward arrow in the Preset list.
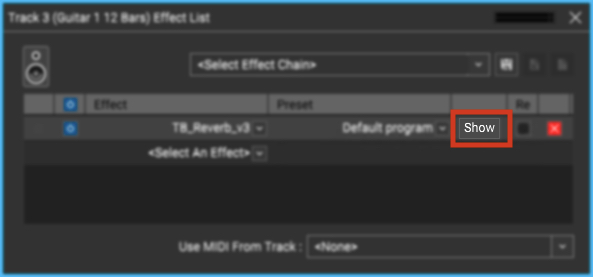
To edit the plug-in settings, click the Show button to view a plug-in’s user interface.
This opens up the TB Reverb user interface where you can set its parameters to your liking. Pressing the Play button in the transport lets you hear parameter changes in real-time. (We recommend using Loop Mode for more convenient previewing.)
