MULTI-OUT INSTRUMENT CHILD TRACKS
Some virtual instruments have multiple output channels (most commonly virtual drum kit-type instruments), allowing separate routing and processing of individual sounds. When a multiple-output instrument is loaded, a + sign appears next to the small keyboard icon and at the bottom of the corresponding mixer channel.
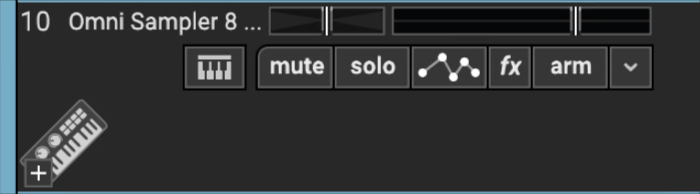
If a track has multiple outputs, Mixcraft creates a child track for each output. This enables independent control of volume, pan, and EQ settings, as well as using independent insert and send effects for each of the instrument’s outputs. This is useful if you’d like a massive reverb on a snare drum, but want to keep the kick drum dry, for example.
To set up multiple outputs, click the channel’s keyboard instrument icon next to the Mute button, then click the instrument’s Outputs>Config… button.

Use the checkboxes to enable individual outputs, or click the All or None button to quickly enable or disable all outputs (or if you’re an all-or-none type).
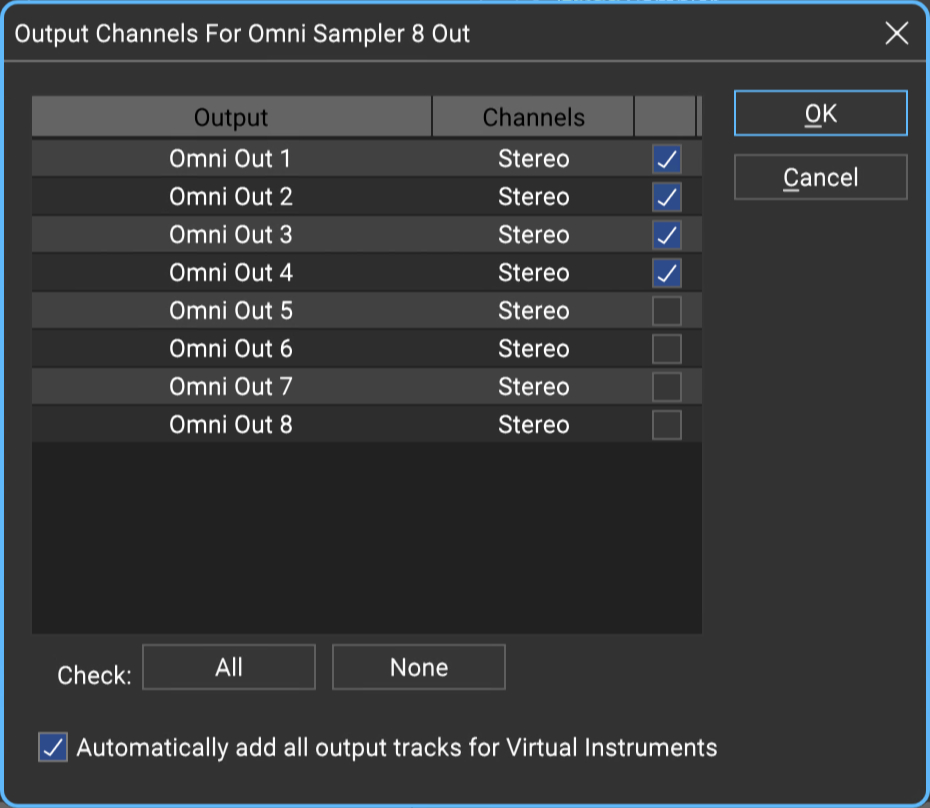
Checking the Automatically add all instrument output tracks for Virtual Instruments box at the bottom will always enable all available individual outs when new multiple-out instruments are opened (you can also enable the Automatically add all instrument output tracks for Virtual Instruments in File>Preferences>Plug-Ins in the main window).
If you do not need all the mix output channels, unused outputs can be shut off by unchecking outputs. Click the OK button when the outputs are configured as desired.
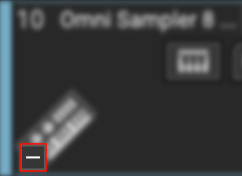
The + sign in a Multiple-Out Virtual Instrument track hides or displays the view of child tracks. This won’t affect the audio configuration in any way, but it’s convenient if you don’t want to fill the screen with tracks from a single multi-out virtual instrument.
More About Multiple-Out Virtual Instruments
In addition to configuring Mixcraft to recognize multiple-output virtual instruments, you’ll likely need to set up the instrument itself. Drum-based multiple-output virtual instruments typically feature a built-in mixer page with output destination settings. This is where you’ll instruct the instrument to send individual sounds to Mixcraft’s separate outputs. Sampler-type virtual instruments may not have a page resembling a traditional audio mixer, but may feature keymaps or groups with output destination settings. If you’re unable to figure it out, consult the virtual instrument’s owner’s manual.