HOTKEYS
Numerous Mixcraft 10 commands can be assigned a custom keyboard shortcut consisting of either a single key or modifier key(s) + key. These are very useful for power users and can really speed up the workflow.
Many commands are pre-configured in the Mixcraft Default hotkey set, but it's just a staring point: assignments can be freely changed and saved, and additional assignments can be added.
OPENING THE HOTKEYS EDITOR
To edit hotkey assignment and sets, open Mixcraft Preferences either by selecting File> Preferences... or by clicking the preferences gear icon (next to the MIDI button) in the top menu bar, then select Hotkeys.
HOTKEY SETS
Groups of hotkey assignments can be saved as sets and named. This not only allows multiple users to easily save and use their own personalized hotkey sets, it also makes it easy to move hotkey sets to different computers - useful if you're upgrading to a new machine or working on a Mixcraft project at a friend's studio.
Note: Hotkey assignment sets can be found in the %AppData%\Roaming\Acoustica\Mixcraft\user directory.
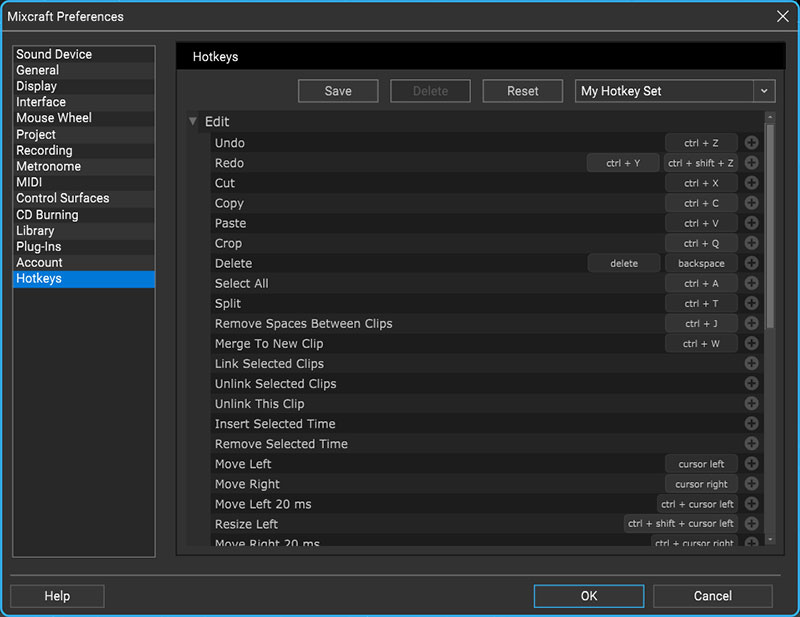
Hotkey sets are selected using the popup menu at top right. This will initially contain only the Mixcraft Defaults hotkey set.
Save - Click to save a new hotkey set. The following window opens:
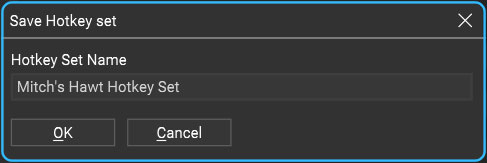
This will save a copy of the existing hotkey set along with any recent alterations.
Delete- Removes the current hotkey set. You'll be prompted with an "are you sure?" message in order to avoid any undue calamity.
Reset- Initializes all hotkey commands to factory defaults.
Hotkey Set Selector (defaults to "Mixcraft Default")- Clicking this opens a popup window where factory default and user hotkey sets can be selected.
ASSIGNING HOTKEY COMBINATIONS TO COMMANDS
To assign a custom hotkey, begin by finding the command you'd like to add the hotkey to. The categories coincide with the menu dropdowns at the top of the Mixcraft UI. Click on the disclosure triangles to the left of the command menu categories to view individual commands. Let's assign a custom key command to File/Save As:
1. Click the disclosure triangle next to File.
2. Locate Save As in the list and click the + sign at the far right of the row.
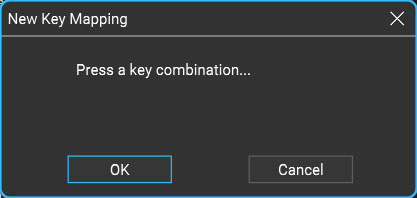
3. When the New Key Mapping window opens, press the key or combination of keys you'd like to assign. In this case, we'll assign Save As to [CTRL]+[SHIFT]+S. Make sure to press the modifier keys first, followed by the "standard" QWERTY key. If you make a mistake, you can keep pressing keys until the desired key or key combination shows in the window.
4. Click OK. If you decide this makin' a hotkey thing isn't the thing for you, click Cancel to call off the whole mess. (Kidding aside, they're real easy to add and delete, so no worries.)

5. The key combination is now visible in the row next to the Save As... command.
EDITING OR REMOVING HOTKEY COMMANDS
To edit or remove a hotkey command, click directly on the rectangle containing the hotkey shortcut text. This opens the following window:
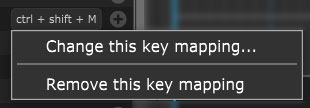
Change this key mapping... - Opens the New Key Mapping window where a key mappings can be assigned.
Remove this key mapping... - Deletes the current mapping.
MIXCRAFT DEFAULT HOTKEYS
MIX
Function | Keyboard Shortcut |
|---|---|
Play / Stop | [SPACE] |
Play Sound Tab (not main transport) | [SHIFT]+[SPACE] |
Play From Next Marker | [CTRL]+[SPACE] |
Play From Previous Marker | [CTRL]+[SHIFT]+[SPACE] |
Record | R or [CTRL]+R |
Toggle Loop Mode | L |
Toggle Playback Metronome | M |
Toggle Recording Metronome | [SHIFT]+M |
Move Clips | If Snap is on, the selected clips will move at the current Snap setting. [CTRL]+arrow keys moves the caret +/- 20 milliseconds. Up/down arrow moves the caret to a different track or lane. Up/down arrow keys move the selected clips to a different track. |
Moving the Caret | If Snap is on, the caret will move at the current Snap setting. [CTRL] + arrow keys moves +/- 20 milliseconds. [CTRL] + [SHIFT] + arrow keys move +/- 1 millisecond. |
Move Clip Without Changing Time Offset | [CTRL]+[SHIFT]+Drag |
Resize Region While Maintaining Initial Anchor Point | [CTRL]+click near an edge of an existing region. The region’s initial anchor point remains unaffected as long as [CTRL] key is held. |
Expand or Contract Region Selection | [SHIFT]+click to expand or contract a selection to the edge closest to the click point. |
EDITING COMMANDS
Function | Keyboard Shortcut |
|---|---|
Undo | [CTRL]+Z |
Redo | [CTRL]+Y |
Cut | [CTRL]+X |
Copy | [CTRL]+C |
Drag a Copy | [ALT]+drag |
Drag Copy and Preserve Time Offset | [SHIFT]+[ALT]+drag |
Paste | [CTRL]+V |
Delete | [DELETE] |
Crop | [CTRL]+Q |
Split | [CTRL]+T |
Remove Spaces Between Clips | [CTRL]+J |
Merge To New Clip | [CTRL]+W |
Trim Silence | [CTRL]+I |
Add Marker at current Caret position | [CTRL]+ / (slash key) |
SNAP ADJUSTMENTS
Function | Keyboard Shortcut |
|---|---|
Off | ~ |
Grid | G |
Measure | 1 |
1/2 Notes | 2 |
1/4 Notes | 3 |
1/8 Notes | 4 |
1/16 Notes | 5 |
1/32 Notes | 6 |
1/64 Notes | 7 |
MIDI EDITING
Function | Keyboard Shortcut |
|---|---|
Arrow Selection Tool | W |
Eraser Tool | E |
MIDI Reset/Panic | [CTRL]+[SHIFT]+M |
Drag Copy | [ALT]+drag |
Draw Selected Velocities Only | [SHIFT]+drag |
Select Next Note | [TAB] |
Select Previous Note | [SHIFT]+[TAB] |
Select All Notes | [CTRL]+A |
Unselect All Notes | [ESC] |
Musical Typing Keyboard | [CTRL]+[ALT]+K |
Move Note/Retain Offset | [SHIFT]+Drag |
SELECTING CLIPS
Function | Keyboard Shortcut |
|---|---|
Select All | [CTRL]+A |
Select All On Track | [CTRL]+[SHIFT]+A |
Select All On Lane | [CTRL]+[SHIFT]+[ALT]+A |
Select Next Clip | [TAB] |
Select Previous Clip | [SHIFT]+[TAB] |
Deselect All | [ESC] |
Delete Selected Note(s) | [DELETE] |
Drag Notes Vertical Only | [SHIFT]+ drag |
TRACKS
Function | Keyboard Shortcut |
|---|---|
Delete Track | [CTRL]+[SHIFT]+D |
Add Audio Track | [CTRL]+G |
Add Virtual Instrument Track (MIDI) | [CTRL]+E |
Arm Track Toggle | [CTRL]+B |
Mute Track Toggle | [CTRL]+M |
Unmute All Tracks | [CTRL]+click track Mute button |
Solo Track Toggle | [CTRL]+L |
Unsolo All Tracks | [CTRL]+click track Solo button |
Move Track Down | [CTRL]+D |
Move Track Up | [CTRL]+U |
Freeze Track | [CTRL]+F |
Add Lane | [ALT]+L |
Delete Empty Lanes | [ALT]+K |
ZOOMING AND SCROLLING
Function | Keyboard Shortcut |
|---|---|
Zoom To Project | 0 |
Zoom In | - |
Zoom Out | + |
Scroll Up/Down | Mouse Wheel |
Scroll Horizontal | [SHIFT]+Mouse Wheel |
Scroll Vertical | [CTRL]+Mouse Wheel |
Scroll Tracks Up | [PAGE UP] |
Scroll Tracks Down | [PAGE DOWN] |
MISCELLANEOUS
Function | Keyboard Shortcut |
|---|---|
View/Hide Performance Panel | P |
Add Sound File... | [CTRL]+H |
Normalize Sound | [CTRL]+K |
Adjust Volume Slider, Pan Slider, EQ Knobs | [CTRL], [ALT] or [SHIFT] + click and drag |
Reset MIDI Devices | [CTRL]+[ALT]+M |
Print Virtual Instrument Clip | [CTRL]+P |
Fade In Clip Fast | [ALT]+1 |
Fade Out Clip Fast | [ALT]+2 |
Fade In Clip Medium | [ALT]+3 |
Fade Out Clip Medium | [ALT]+4 |
Fade In Clip Slow | [ALT]+5 |
Fade Out Clip Slow | [ALT]+6 |
Boost Clip 1% | [ALT]+[CTRL]+Q |
Reduce Clip 1% | [ALT]+[CTRL]+A |
Function | Keyboard Shortcut |
|---|---|
Boost Clip 5% | [ALT]+[CTRL]+W |
Reduce Clip 5% | [ALT]+[CTRL]+S |
Boost Clip 25% | [ALT]+[CTRL]+E |
Reduce Clip 25% | [ALT]+[CTRL]+D |
Boost Clip 50% | [ALT]+[CTRL]+R |
Reduce Clip 50% | [ALT]+[CTRL]+F |