VIDEO AND VIDEO TEXT TRACKS
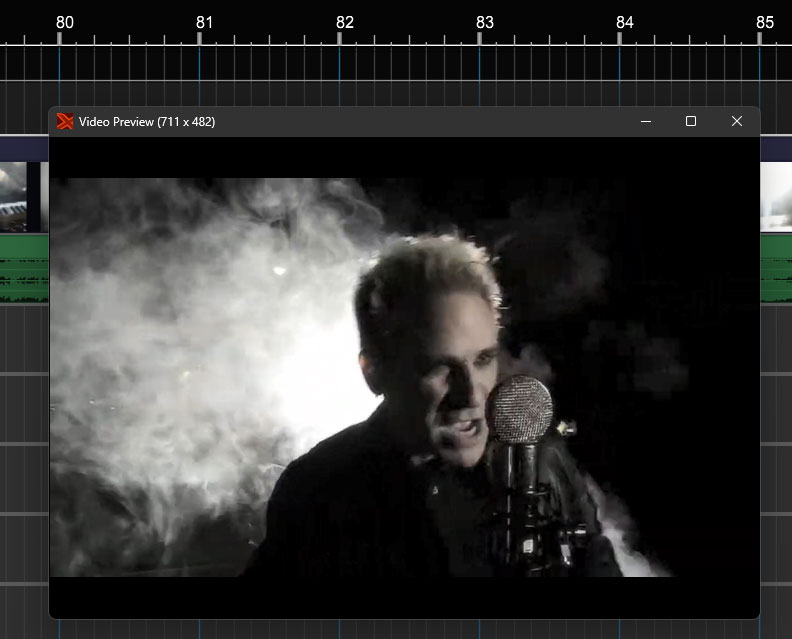
Mixcraft includes powerful video editing features that let you:
• Add a musical soundtrack to a video.
• Add sound effects to a video.
• Create slideshows of still images.
• Add titles, lyrics, or credits to your videos.
• Sync video to sound with millisecond accuracy.
• Export a project to video for burning DVDs or Internet upload.
VIDEO TRACK
A video track holds video clips and/or still images. A project can only have one video track. For an in-depth explanation of how to use video and video tracks, see Video Tracks and Editing. For an in-depth explanation of how to create videos and movies, attend the New York Film Academy.
VIDEO TRACK HEADER
Below we'll go over all controls of a video track. When a video with audio is imported, the video track will always have an associated audio track directly beneath it, but this track (and its associated audio clip) can be deleted without affecting the video track.
A project can only have one video track.
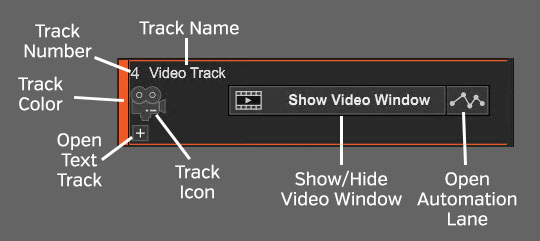
TRACK NUMBER
All tracks in a Mixcraft project are numbered, starting at 1 at the top track, and increasing up as tracks are added below. Note that track numbering always stays constant - that is, track numbers increment from 1 upward no matter how tracks are arranged or moved. (Track numbers aren't "attached" to specific tracks.)
TRACK NAME
The default name will be Video Track, but it can be renamed at any time by double-clicking and typing a new name, and either clicking outside the naming field, or thwacking the [RETURN] or [ENTER] key.
OPEN AUTOMATION LANE (SQUIGGLY LINE ICON)
Opens a track automation lane for the track directly beneath the main track. This defaults to Track Volume. For full information on using track automation, see the Automation and Controller Mapping section.
SHOW/HIDE VIDEO WINDOW
Shows or hides Mixcraft's floating video preview window.
TRACK IMAGE
Each track can have its own image beneath the track name for personalization as well as organization. Choose from Mixcraft’s included images or import your own.
To change the track image, double-click an existing track image or hover over the track image and click the pop-up button. You can also select Track>Properties>Choose Image… in the main window drop-down menus, or right-click on a track and select Properties>Choose Image...
The Choose A Track Image window opens:
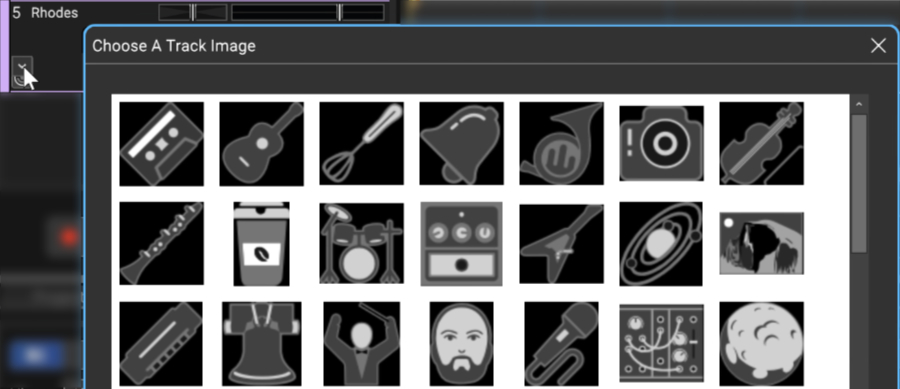
To use an existing image, select one and click OK. To use a custom image, click Add My Own Image File..., navigate to the image to be added, select the desired image, and click Open. The image replaces the existing track image and is added to the list of thumbnail images.
JPG, BMP, PNG, and GIF formats are supported, and custom images are permanently added to the track image library for use in future projects.
SHOW/HIDE VIDEO TEXT TRACK (+/- SIGN)
Shows or hides video text track directly beneath the main video track. (see Video Text Track below).
TRACK COLOR
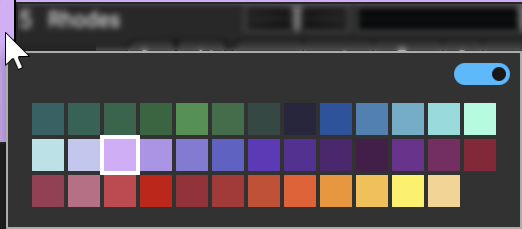
Track colors can be individually set by selecting Track>Properties>Track Color in the main window drop-down menus, by right-clicking a track and choosing from the color palette, or by clicking directly on the vertical color bar at the far left of the track. This affects the track’s highlight color and all clips on the track.
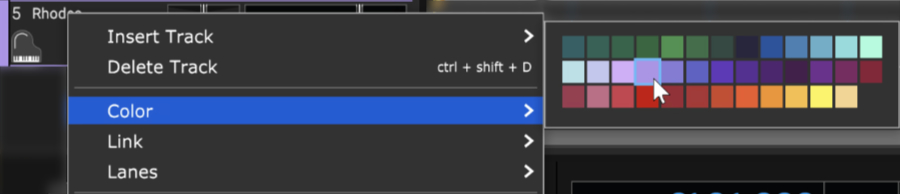
VIDEO TEXT TRACK
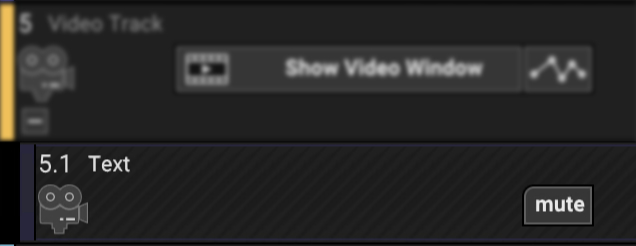
This is a specialized type of video track that lets you add static and scrolling text to video tracks. It's also covered in the Video Tracks and Editing chapter.