CLIP GRID RIGHT-CLICK MENU
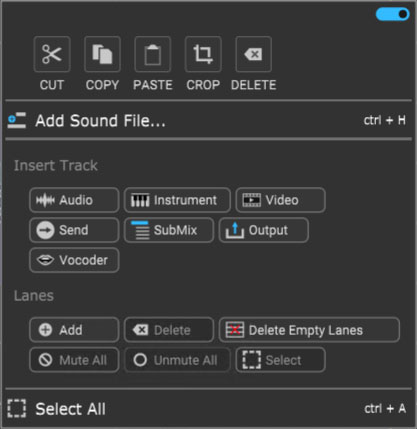
This section covers the super-slick right-click popup menu that opens when clicking in an empty area of the clip grid (i.e., not on a clip).
• Menu Persist Switch
The blue horizontal slider at the top-right of the menu enables persistent menus. When enabled, the right-click menu stays open while multiple functions and options are selected; to close the right-click window, simply click anywhere outside of it.
If the Menu Persist slider is disabled, the right-click window automatically closes when a single action or option is selected.
• Cut, Copy, Paste
Allows cutting, copying, and pasting of currently selected clips.
• Crop
If a portion of a clip is currently selected by clicking and dragging, either on or outside of the clip, Crop removes any part of the clip outside of the selection range. (It's generally easier to start the highlight part of the clip from outside the clip.)
• Delete
If a portion of a clip is currently selected by clicking and dragging, either on or outside of the clip, Delete removes the selected part of the clip - essentially the opposite of the Crop command. This often results in splitting the clip into two clips.
• Add Sound File...
Opens a window allowing audio files to be imported into a clip on the currently selected audio track, at the current Caret location. MP3, OGG, WMA, WAV and AIF file formats are supported.
• Insert Track
These handy buttons allow a new Audio, Instrument, Video, Send, SubMix, Output, or Vocoder track to be inserted after the currently selected track.
• Lanes
These buttons enable various track lane operations including Add, Delete, Delete Empty Lanes, Mute All,Unmute All, and Select. For more information on how to use lanes, check out the Lanes section in Recording MIDI Tracks.
• Select All
Selects all clips in the project.