DETAILS TABS - VIEWING AND UNDOCKING

The Project, Sound, Mixer, Library, and Store details tabs appear at the bottom left of the Mixcraft window. These allow in-depth editing, complete project info, and access to Mixcraft’s vast sound library resources and super-cool built-in store.
In this chapter, we’ll explain the basics of how to view, move, undock, and re-dock them. (We won’t discuss sitting on docks at bays- that’s not on the docket.) Most of the following operations are common to all five detail editing tabs.
The individual Sound tab functions are explained in depth in the following chapter sub-sections:
Project Tab
Sound Tab
Mixer Tab
Library Tab
Store Tab
A history of the yucky diet soft drink Tab, which my mom drank endlessly in my childhood.
VIEWING AND HIDING DETAILS EDITORS IN THE MAIN WINDOW
Clicking the Project, Sound, Mixer, or Library details tab opens the corresponding editor in a window at the bottom of the main Mixcraft window. The Sound tab can also be opened by double-clicking a MIDI or audio clip.
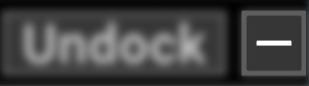
To hide the detail tab editors, click the small dash at the top-right portion of the details window.
RESIZING DETAILS EDITORS IN THE MAIN WINDOW
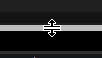
To adjust the height of a details editor, hover the mouse over the gray horizontal divider between the track display area and the editor window. The mouse will turn into bidirectional vertical arrows; click and drag up and down to adjust the window height.
UNDOCKING AND REDOCKING ALL DETAILS TABS
The Project, Sound, Mixer, and Library details tabs at the bottom of the screen can be undocked to open in a floating window by clicking the Undock button at the bottom right of the screen. The details tabs window can be freely moved by clicking and dragging the blue top bar and will always float in front of all windows while undocked.
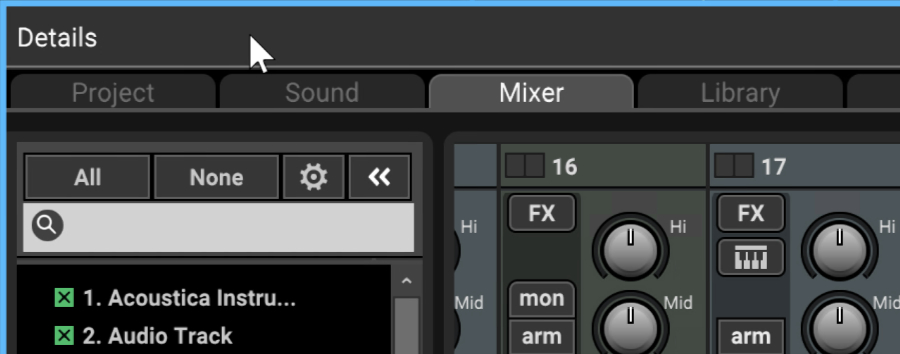
Clicking the Dock or X button in the top right corner “redocks” the floating transport and places it back at its normal location at the bottom of the main window. The Project, Sound, Mixer, and Library details tabs can also be redocked by moving them to the bottom area of the display - you’ll see a yellow line at the bottom of the screen when it’s ready to pop back in place.
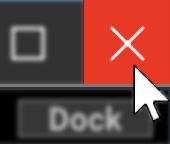
(ReDokkis also a first-rate New Jersey-based Dokken tribute band formed by two brothers, featuring occasional guest appearances by original Dokken drummer, "Wild" Mick Brown.)
UNDOCKING AND REDOCKING INDIVIDUAL DETAILS TABS
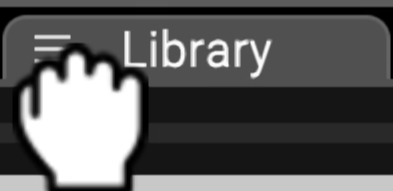
In addition to undocking all four details tabs into a single window, the Project, Sound, Mixer, and Library details tabs can be individually undocked. You’ll find this especially handy if you’re using two displays (or one huge one).
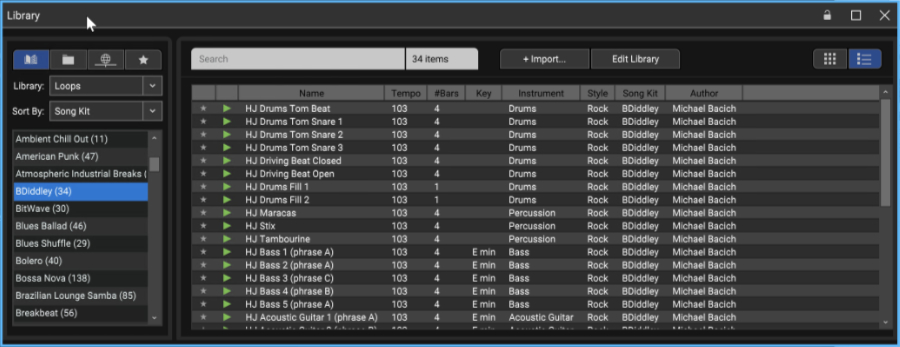
To undock a single details tab, click and drag the handle immediately to the left of the tab name. The window can be moved around by clicking and dragging the blue bar at the top.
The individual Project, Sound, Mixer, and Library tabs can be undocked and moved around in any combination - again, very nice if you have a lot of display real estate.
To redock a details window, click the X in the upper-right corner of the window or drag it to the bottom of the main Mixcraft window. You’ll see a yellow line (no detail tab currently open) or rectangle (detail tab currently open) at the bottom of the screen when it’s ready to pop back in place.
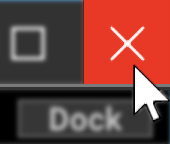
LOCK BUTTON
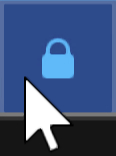
When the details windows are undocked, a Lock button appears at the top right. When engaged, this prevents the details tabs from snapping back to the bottom window location. Disable the Lock button to “put away” details tabs by dragging or clicking the X in the upper-right corner.
MAXIMIZE BUTTON
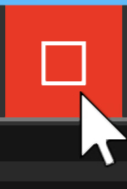
The Maximize button at the top right increases the Details window size to fill the entire Mixcraft window footprint.